こんにちは、はるです。
スマホやデジカメのオート設定で写真を撮っていると、自分の思い描いていたイメージより暗く写ってしまったり、明るく写ってしまったりすることがありますよね。
そんな時には、AE/AFロックという機能を使うと自分で明るさを調整することができるんです。
オート撮影から一歩ステップアップ。AE/AFロックを使いこなすと、写真の楽しみがもっと広がります。
AE/AFロックとは

AE/AFロックという言葉の意味は、以下の通りです。
- AE = Auto Exposure = 自動で明るさを決める機能
- AF = Auto Focus =自動でピントを合わせる機能
- ロック=Lock=固定する
つまり、AE/AFロックとは、明るさとピントを固定する機能のことです。
そしてさらに、明るさとピントを任意の場所で固定して、そこから自分好みの明るさに調整することができます。
コンデジや一眼にしか付いてない機能なのでは???と思ったスマホ派のみなさんも安心してください。AE/AFロック機能は、スマホカメラにも付いているんですよ。
こんなシーンで活躍します!
- ピントを合わせたい場所にカメラがうまく自動でピントを合わせてくれない時
- 逆光で顔が暗く写ってしまう時
- オートでは全体的に暗く写ってしまう時
- オートでは全体的に明るく写ってしまう時
- 人物の顔など、任意の場所にピントと明るさを合わせたい時
など…
AE/AFロックは、カメラ任せではうまくピントの場所が合わない時や、写真の明るさを自分の思い通りに調整したい時に使います。

この機能を使いこなすと、自分のイメージ通りの写真が撮れるようになります。ぜひ習得したい機能ですね。
AE/AFロックの使い方
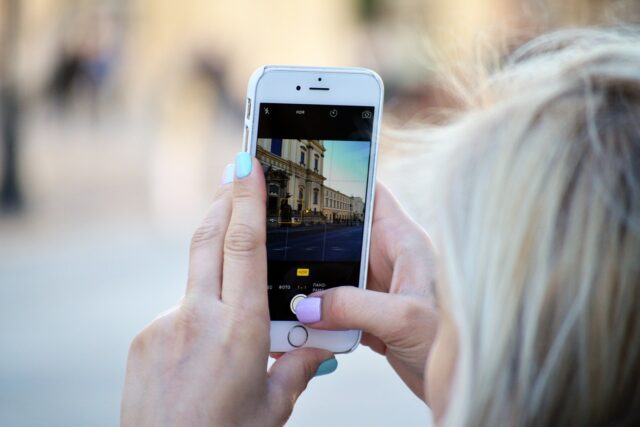
とても便利なAE/AFロックは、ほぼすべてのカメラに付いている機能です。
ここではスマホとコンデジ・ミラーレス一眼・一眼レフに付いているAE/AFロックの使い方について解説します。
スマホでAE/AFロックを使う方法
スマホのAE/AFロック機能は、画面を見ながら直感的に操作をすることができます。
やり方さえ覚えてしまえば非常に簡単なので、ぜひここで覚えていってくださいね。
1.ピントを合わせたい場所を長押ししてAE/AFロックをかける

左の写真(スマホでは上の写真)は、iPhoneのカメラ画面です。
ピントを合わせたいところ(写真ではクマさんのリボンあたり)を長押しすると、黄色の四角枠が表示され、画面上部に「AE/AFロック」という文字が出てきます。
この状態でAE/AFロックは完了しています。画面真ん中(クマさんのリボンあたり)にある黄色い四角にピントが合い、この部分が適正な明るさになるようにカメラが自動で判断した明るさも固定している状態です。
画像はiPhoneのものですが、androidの場合はタップするだけで大丈夫なようです。
2.太陽マークを上下にスライドさせて明るさを調整する

画面中央にある黄色い四角の右隣に太陽マークが出ています。
画面を明るく調整する場合は、太陽マークをタップし上にスライドさせてください。
上の写真と比べてみると、クマさんが明るくなりましたね。
逆に暗く調整したい時は、太陽マークを下にスライドさせればOKです。
お好みの明るさになったところで指を離し、シャッターボタンを押して撮影しましょう。
コンデジ・ミラーレス一眼・一眼レフでAE/AFロックを使う方法
コンデジやミラーレス一眼・一眼レフにももちろんAE/AFロック機能は付いています。
またスマホとは違い、AEロックとAFロックを分けて操作する事が可能です。AEロックとAFロックを分けて操作する事で、より思い描いていたイメージ通りの写真を撮ることができるようになります。
ここでは、AE/AFロックの操作方法と、AEロック単独で操作する一般的な方法を解説します。
カメラのメーカーや機種によっても名称や操作方法が異なりますので、詳細はお手持ちのカメラの取扱説明書をご確認ください。
シャッターボタンを半押ししながら構図を変える方法
被写体に明るさとピントを合わせたい時に重宝する機能です。
シャッターボタンの半押し→全押しだけで操作ができるので、慣れれば非常に簡単に使う事ができます。
1.ピントを合わせたい被写体にAFフレームを合わせる

※AFフレーム…カメラの画面に出てくる四角枠のこと。
まずは、ピントを合わせたい被写体にAFフレームを合わせます。
2.シャッターボタンを半押しする
ピントを合わせたい被写体にAFフレームを合わせたら、シャッターボタンを半押します。
被写体にピントと明るさが合うと、AFフレームが点滅したり電子音が鳴ったりしてカメラがお知らせをしてくれます。
3.シャッターボタンを半押ししたまま構図を変える

シャッターボタンを半押ししAE/AFロックをした状態でカメラを動かし、構図を決めます。
4.シャッターボタンを全押しして撮影する
任意の構図にしたら、シャッターボタンを全押し(深く押し込むこと)して撮影してください。
AELボタンを使う方法(AEロック単独)

コンデジやミラーレス一眼・一眼レフには、AEL/AFLまたはAE-L/AF-Lという名称でAEロックのボタンが付いている機種が多いようです。
(AEL/AFLボタンの割り当てがない機種の場合、Fnボタンなどに機能を割り当てて使います。)
AELとAFLが同時に行える機種もありますが、AELだけを単独で行った方がよりイメージ通りの写真を撮りやすいので、ここではAEL単独で行う方法を解説します。
AELボタンの押し方
AELボタンの押し方には2通りあります。
- ボタンを押している間はずっとAEロック状態になっていて、ボタンから手を離すと解除される
- ボタンを1回押してAEロック。再度押したらロック解除
カメラの設定メニューで好きな方を選べるカメラが多いので、お手持ちのカメラを確認してみてくださいね。
個人的な意見では、AEロック中ずっとボタンを押しっぱなしにしておくのは指が疲れてしまうので、2の押すたびにロック/解除の方がいいと思います。
AELボタンを押すタイミング
では、AELボタンはいつ押したらいいのでしょうか?
- 被写体にカメラを向ける
- シャッターボタンを半押しして被写体にピントを合わせる
- 露出補正で明るさの微調整をする
- AELボタンを押す
- もう一度シャッターボタンを半押しして被写体にピントを合わせる
- シャッターボタンを半押ししたまま構図を決める
- シャッターボタンを全押しして撮影する
AELボタンは、シャッターを半押しして被写体にピントと明るさを合わせた状態(もしくはそこから露出補正を済ませた状態)で押します。
明るさを合わせたら「この明るさで撮ることに決めたから覚えておいてね」とカメラに伝えるためにAELボタンを押すイメージです。
AELボタンを押してカメラに明るさを覚えてもらったら、構図を変えても明るさが変わることはありません。改めて被写体にピントを合わせ、好きな構図に調整して撮影してください。
AE/AFロックで写真を思い通りの明るさに仕上げよう

AE/AFロックを使いピントや明るさを任意の位置で固定すると、より自分のイメージに近い写真を撮ることができるようになります。
慣れるまで少し時間はかかるかもしれませんが、ぜひ使い方をマスターしてくださいね。

AE/AFロックについてのご質問などがありましたらコメント欄へお願いします。
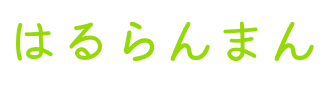






コメント